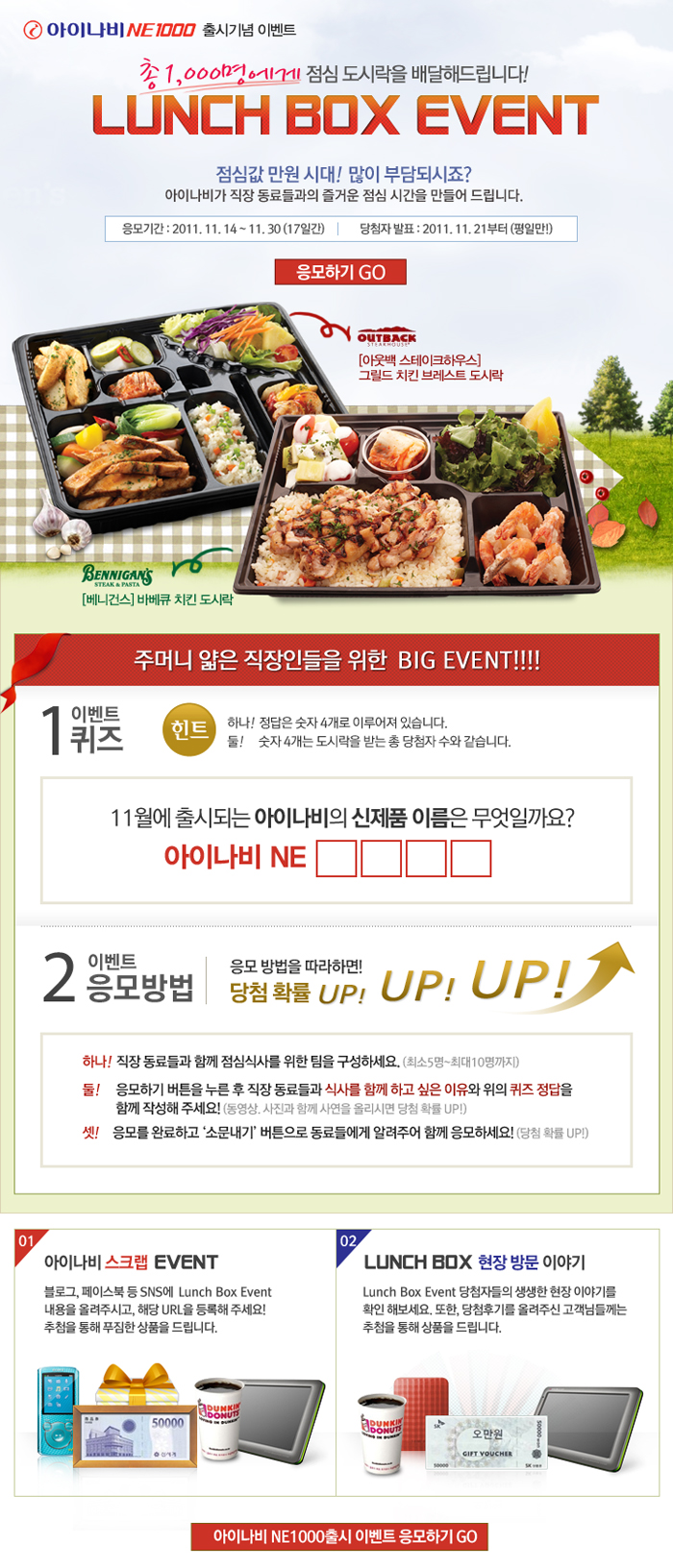'팅크웨어'에 해당되는 글 30건
- 2011.12.21 네비게이션 아이나비 메이트3기 리뷰 (4/4) - 아이나비3D 6.0ver 상세리뷰
- 2011.12.20 네비게이션 아이나비 메이트3기 리뷰 (3/4) - 아이나비3D 5.0ver VS 아이나비 6.0ver 캡쳐 간단 비교
- 2011.12.20 네비게이션 아이나비 메이트3기 리뷰 (2/4) - 아이나비3D 5.0ver VS 6.0ver 동영상 비교
- 2011.12.20 네비게이션 아이나비 메이트3기 리뷰 (1/4) - 아이나비 매니저로 쉽게 업그레이드하기
- 2011.11.15 아이나비 NE1000 출시 이벤트
- 2011.01.19 네비게이션 아이나비 메이트 리뷰 (보너스) - 아이나비메이트 1기 발대식을 가다
- 2011.01.04 네비게이션 아이나비 메이트 리뷰3- 아이나비G1 SE v3.6 vs v4.0 (3/3)
- 2011.01.04 네비게이션 아이나비 메이트 리뷰3- 아이나비 SE v3.6 vs v4.0 (2/3)
- 2011.01.04 네비게이션 아이나비 메이트 리뷰3- 아이나비 SE v3.6 vs v4.0 (1/3) 1
- 2011.01.03 네비게이션 아이나비 메이트 리뷰2 - 아이나비매니저(2/2) 실행편 2


아래 동영상은 아이나비 메뉴및 설정 환경설정을 설명하는 동영상입니다

↑↑↑↑↑↑↑↑↑↑↑ 제 네비 기종인 R100의 메인 화면입니다...
어딘가 모르게 듬직함이 느껴지죠? ^^;

↑↑↑↑↑↑↑↑↑↑↑ 아이나비를 실행시킨후 새롭게 업그레이된
아이나비3D 6.0ver. 이 로딩이 되는 화면입니다...

↑↑↑↑↑↑↑↑↑↑ 로딩이 되고 난후에 처음으로 뜨는 주의사항 화면입니다..
왼쪽 하단 박스를 체크해주시면 자동으로 화면이 전환이 됩니다

↑↑↑↑↑↑↑위화면은 아이나비 실행후 평상시 모습니다...

↑↑↑↑↑↑↑↑↑ 각 아이콘에 대한 명칭 도움말 화면입니다
Tcon+ 란 무엇인가?
아이나비 Tcon+ 서비스는 아이나비 내비게이션 단말기에 아이나비 tcon+ 전용 동글(USB장치)을 연결하여
와이파이(wi-fi)존에서 또는 스마트폰 테더링 기능을 통해 인터넷, 교통정보,cctv.유고정보,유가정보
안전운행구간 등을 실시간으로 제공해드리는 내비게이션에 특화된 차세대 통신 서비스입니다
Tcon+ 주요 특징: http://www.inavi.com/Services/TCON/TCONIntro
Tcon+ 이용 방법: http://www.inavi.com/Services/TCON/TCONUseInfo
Tcon+ 데더링 설정: http://www.inavi.com/Services/TCON/TCONSettingInfo
TPEG 이란 무엇인가?
DMB 방송을 제공하는 방송사의 유료컨텐츠로,
DMB 방송 채널중일부 주파수를 사용하여 교통정보,뉴스,여행등의 정보를 제공하는 서비스
주파수를 발신하는 방송망을 가진 DMB 방송국에 따라 정보의 차이가 있을수 있음
- 아이나비 단말기에 따라 TPEG 서비스를 무료로 지원하는 아이나비 단말기 있습니다 -
TPEG 주요특징: http://www.inavi.com/Services/TPEG/TPEGIntro
TPEG 이용방법: http://www.inavi.com/Services/TPEG/TPEGUseInfo
통계교통이란 무엇인가?
당사에 수집된 교통정보를 수치화 하여 요일및 시간대별 교통상황을 경로탐색에 반영한 탐색 옵션
통계교통은 tpeg.tcon+수신과는 무관합니다
그렇기에 tpeg.tcon+ 미 사용자는 통계교통으로 사용하시면 됩니다
환경 설정에서


그럼 이제 실제 주행하기전까지의 아이나비 이용 방법에 대해 알아 본다











그리고 안내시작을 클릭을 하면 주행이 시작이 됩니다
그럼 안내시작과 동시에 나열되는 아이콘들을 살펴 보도록 하겠습니다









이제 이번 업그레이드를 통해 새로워진 기능 세가지를 알아보자..
첫번째는 터널 구간 UI 변경이다..

두번째는 DMB 실행과 아이나비 동시 실행시에 DMB 풀화면 구동시 사용자를 편의를 위해 업그레이드 되어진 모습이다

세번째는 주행이 끝난뒤에 목착지 도착 안내가 생겨 났다


-----------------------------------------------------------------------------------------
아이나비 R100 제품 보기: http://www.inavi.com/Products/Navi/NaviView/77?intPage=1

새로운 신화 매립형의 신제품 R100a 클릭하시면 보실수 있습니다

'아이나비 리뷰' 카테고리의 다른 글
| 아이나비 블랙 G100 RealHD 2ch 블랙박스 개봉기 (0) | 2012.03.27 |
|---|---|
| 아이나비 블랙 G100 RealHD 2ch 블랙박스 아이나비 메이트 체험단 (거제슈퍼맨) 발대식 가다!!! (0) | 2012.03.26 |
| 네비게이션 아이나비 메이트3기 리뷰 (3/4) - 아이나비3D 5.0ver VS 아이나비 6.0ver 캡쳐 간단 비교 (0) | 2011.12.20 |
| 네비게이션 아이나비 메이트3기 리뷰 (2/4) - 아이나비3D 5.0ver VS 6.0ver 동영상 비교 (0) | 2011.12.20 |
| 네비게이션 아이나비 메이트3기 리뷰 (1/4) - 아이나비 매니저로 쉽게 업그레이드하기 (0) | 2011.12.20 |

거제슈퍼맨은 아이나비3D 모델이므로 아이나비3D 6.0ver에 대한 포스팅입니다
다소 강렬했던 빨간색톤의 로딩 화면이 좀더 세련되어진 보라색톤의 로딩화면으로 바뀐 6.0ver의 모습입니다
메뉴 구성도가 6.0으로 업그레이드가 되면서 더욱더 사용자 중심으로 편리하게 심플해지고 세분화 되었으며
사용하기 쉽게 되었습니다
경로검색또한 6.0으로 업그레이드가 되면서 좀더 심플해지고 편하게 바뀌었습니다
경로관리가 6.0ver 으로 업그레이드가 되면서 경로정보로 바뀌었습니다
좀더 세분화 되고 더 많은 정보들을 알수 있으면서도 한 화면에 많은 정보를 알수 있게끔 업그레이드되었습니다
이번 업그레이드를 통해 한방에 해결하였습니다.
아이나비가 얼마나 고객중심적으로 생각을 하였는지 알수 있는 대목이네요
네비게이션 아이나비 메이트3기 리뷰 (1/4) - 아이나비 매니저 업그레이드하기
----------------------------------------------------------------------------------------------------------------
아이나비 R100 제품 보기: http://www.inavi.com/Products/Navi/NaviView/77?intPage=1

새로운 신화 매립형의 신제품 R100a 클릭하시면 보실수 있습니다

'아이나비 리뷰' 카테고리의 다른 글
| 아이나비 블랙 G100 RealHD 2ch 블랙박스 아이나비 메이트 체험단 (거제슈퍼맨) 발대식 가다!!! (0) | 2012.03.26 |
|---|---|
| 네비게이션 아이나비 메이트3기 리뷰 (4/4) - 아이나비3D 6.0ver 상세리뷰 (0) | 2011.12.21 |
| 네비게이션 아이나비 메이트3기 리뷰 (2/4) - 아이나비3D 5.0ver VS 6.0ver 동영상 비교 (0) | 2011.12.20 |
| 네비게이션 아이나비 메이트3기 리뷰 (1/4) - 아이나비 매니저로 쉽게 업그레이드하기 (0) | 2011.12.20 |
| 네비게이션 아이나비 메이트 리뷰 (보너스) - 아이나비메이트 1기 발대식을 가다 (0) | 2011.01.19 |
버전: 5.0ver 간단하게 둘러보기 동영상입니다
중요한것은 6.0ver 이니까요 이랬구나 하고 참고하세요
↓↓↓↓↓↓↓↓↓↓↓↓↓↓↓↓↓↓↓↓↓↓↓↓↓↓↓↓↓↓↓↓↓↓↓
------------------------------------------------------------------------------------------------------
새롭게 바뀐 6.0ver 아이나비 환경설정및 시스템 둘러보기 동영상
↓↓↓↓↓↓↓↓↓↓↓↓↓↓↓↓↓↓↓↓↓↓↓↓↓↓↓↓↓↓↓↓↓↓↓
새롭게 바뀐 6.0ver 아이나비 경로탐색및 경로정보 둘러보기 동영상
↓↓↓↓↓↓↓↓↓↓↓↓↓↓↓↓↓↓↓↓↓↓↓↓↓↓↓↓↓↓↓↓↓↓↓
새롭게 바뀐 아이나비3D 6.0ver 실제 주행 동영상
↓↓↓↓↓↓↓↓↓↓↓↓↓↓↓↓↓↓↓↓↓↓↓↓↓↓↓↓↓↓↓↓↓↓↓
다음 포스팅은 캡쳐를 통한 분석이 되겟습니다
네비게이션 아이나비 메이트3기 리뷰 (1/4) - 아이나비 매니저 업그레이드하기
네비게이션 아이나비 메이트3기 리뷰 (2/4) - 아이나비 3D 5.0ver VS 6.0ver 동영상 비교
-----------------------------------------------------------------------------------------------------------------------
아이나비 R100 제품 보기: http://www.inavi.com/Products/Navi/NaviView/77?intPage=1

새로운 신화 매립형의 신제품 R100a 클릭하시면 보실수 있습니다

'아이나비 리뷰' 카테고리의 다른 글
| 네비게이션 아이나비 메이트3기 리뷰 (4/4) - 아이나비3D 6.0ver 상세리뷰 (0) | 2011.12.21 |
|---|---|
| 네비게이션 아이나비 메이트3기 리뷰 (3/4) - 아이나비3D 5.0ver VS 아이나비 6.0ver 캡쳐 간단 비교 (0) | 2011.12.20 |
| 네비게이션 아이나비 메이트3기 리뷰 (1/4) - 아이나비 매니저로 쉽게 업그레이드하기 (0) | 2011.12.20 |
| 네비게이션 아이나비 메이트 리뷰 (보너스) - 아이나비메이트 1기 발대식을 가다 (0) | 2011.01.19 |
| 네비게이션 아이나비 메이트 리뷰final - 아이나비로 드라이빙의 질을 높이다 !! (0) | 2011.01.19 |


오토런으로 업그레이드 프로그램이 자동 실행이 되어지는 기능이 생겨 났습니다..
이름 하야 오토 스마트 업그레이드 Auto Smart Upgrade

하지만 오토 업그레이드 적용 기종이 따로 있다는거....^^

해당 링크: http://www.inavi.com/Upgrades/Info/AutoSmartUpgrade
이 링크로 클릭하시면 자세한 설명이 나와 있으니 보시고 참고하세요 ..^^
----------------------------------------------------------------------------------------------------------------------------------------
그럼 아이나비의 자랑 아이나비 매니저를 이용한 업그레이드 방법을 간단히 소개 하겠습니다

아이나비 매니저 다운로드는 아래 링크를 클릭 하시거나 아래 버튼을클릭하시면 다운로드 하실수 있습니다
http://www.inavi.com/Upgrades/Info/Download
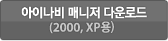
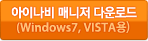
다운을 받으시고 설치를 하신후에...
아래와 같이 아이나비 매니저를 실행을 시킵니다
거제슈퍼맨은 윈도우7 버전입니다
그리고 메모리칩을 모델에 다시 꼽으면 아래와 같이 팝업창이 자동으로 뜹니다.
그리고 확인을 누르시면 업그레이드 완료가 되겠습니다

다른 업그레이드의 기능적인 이용 안내는 아래의 링크를 클릭하면 자세하게 알수 있습니다잉~~ ^^
http://www.inavi.com/Upgrades/Info/UseInfo
-----------------------------------------------------------------------------------------
아이나비 R100 제품 보기: http://www.inavi.com/Products/Navi/NaviView/77?intPage=1

새로운 신화 매립형의 신제품 R100a 클릭하시면 보실수 있습니다

'아이나비 리뷰' 카테고리의 다른 글
| 네비게이션 아이나비 메이트3기 리뷰 (3/4) - 아이나비3D 5.0ver VS 아이나비 6.0ver 캡쳐 간단 비교 (0) | 2011.12.20 |
|---|---|
| 네비게이션 아이나비 메이트3기 리뷰 (2/4) - 아이나비3D 5.0ver VS 6.0ver 동영상 비교 (0) | 2011.12.20 |
| 네비게이션 아이나비 메이트 리뷰 (보너스) - 아이나비메이트 1기 발대식을 가다 (0) | 2011.01.19 |
| 네비게이션 아이나비 메이트 리뷰final - 아이나비로 드라이빙의 질을 높이다 !! (0) | 2011.01.19 |
| 네비게이션 아이나비 메이트 리뷰4- 아이나비G1 SE v4.0 (교통통계 실제주행) (0) | 2011.01.11 |
'세상사 이야기' 카테고리의 다른 글
| 귀신이 나온다는 흉가 TOP3 (심약자 주의?) (2) | 2012.03.08 |
|---|---|
| 1분만에 배우는 BBK (0) | 2011.12.07 |
| 한미FTA에서 ISD란? (기본상식이니 알고 있어야합니다) (0) | 2011.11.04 |
| 스티브 잡스를 기리며....고인의 명복을 빕니다 (0) | 2011.10.06 |
| 권민호 거제 시장님께... (0) | 2011.08.27 |
| . |
아이나비 메이트 1기 발대식을 가다..
저는 경남 거제에 거주해서 직접 가보지는 못하고..
서울에서 직장다니고 있는 제 친동생을 대타로 보냈습니다..^^;;
동생이가서 찍은 사진과 동생에게서 전해들은 이야기임을 밣혀드립니다..




참 아쉽네요 2,3주차 리뷰에서 더 상세한 리뷰가 될 리모컨인데 조금 아쉽네요..
이번 새롭게 출시될 리모컨이 정말 획기적이고 편리할 리모컨이라고 하네요...
동생에게서 얘기만 들어서는 정말 대박인 리모컨인듯 하네요.,..ㅎㄷㄷㄷ

크리너와 불스원샷은 제 동생이 행사 이벤트에서 받은 것이라고 하네요..
불스원샷은 2개 인데 친구에게 하나 줬다고 하네요..
'아이나비 리뷰' 카테고리의 다른 글
| 네비게이션 아이나비 메이트3기 리뷰 (2/4) - 아이나비3D 5.0ver VS 6.0ver 동영상 비교 (0) | 2011.12.20 |
|---|---|
| 네비게이션 아이나비 메이트3기 리뷰 (1/4) - 아이나비 매니저로 쉽게 업그레이드하기 (0) | 2011.12.20 |
| 네비게이션 아이나비 메이트 리뷰final - 아이나비로 드라이빙의 질을 높이다 !! (0) | 2011.01.19 |
| 네비게이션 아이나비 메이트 리뷰4- 아이나비G1 SE v4.0 (교통통계 실제주행) (0) | 2011.01.11 |
| 네비게이션 아이나비 메이트 리뷰3- 아이나비G1 SE v3.6 vs v4.0 (3/3) (0) | 2011.01.04 |
| . |
지금부터는 업그레이드된 아이나비맵에 대해서 포스팅 하겠습니다


로딩이 끝이나면 4.0버전부터 새로운 세팅 팝업이 뜹니다

↓

이 설정창을 보고 오~~~~ 하였습니다 뭔가 좀더 전문화되고 좀더 운전자의 편리함을위해서 섬세해졌다라는 느낌을 받았습니다
위 설정창에서 지금 환경에 맞게 선택을 한후에 확인 버튼을 누릅니다
그러면 아래와 같이 아이나비 지도가 펼쳐집니다.^^

아래는 지도화면의 명칭에 대해서 알려드리는 이미지입니다 참고하세요

일단 첫번째로 위 화면에서 보이는 1번 퀵검색 비교샷

그럼 이제 아이나비맵 설정으로 들어가보자..!!
설정은 지도화면 설명 이미지에서 보면 6번 아이나비 로고를 누르면 아래와 같이 설정창으로 들어간다

ㅣ
아래는 고급메뉴 탭을 눌렀을때 보여지는 화면입니다

다른 메뉴들은 3.6버전과 동일하니...바로 환경설정으로 들어가보겠습니다
환경설정을 누르면 아래와 같이 첫화면이 뜨고 >을 누르면 두번째 화면이 뜹니다

> 클릭 ↓

1. 네비게이션 아이나비 메이트 리뷰3- 아이나비 SE v3.6 vs v4.0 (2/3)
에서 잠시 설명했던 환경설정 - 지도화면 설정에대해 설명하겠습니다

무엇보다 4.0 버전에서 새로운 메뉴가하나더 있음을 위 이미지 표시를 보시면 알수 있습니다

아무래도 앞서 말씀드린 새로운 리모컨이 출시되면서 운전자 편의성 기능이 더 강화 된듯합니다
운전 하는데 있어서 최대한 불편함 없도록 심플함과 보다 빠른 퀵모드가 실행이 되는듯 합니다
리모컨 입수가 곧 가능한걸로 아는데 리모컨 입수가 되면 추후 실제 도로주행에서 얼마나 편리한지
비교해보도록 하겠습니다
2. 그다음 4.0 버전 업그레이드가 되면서 바뀐 7,8번 메뉴에 대해 알아보겠습니다

우선 4.0버전의 교통정보설정 화면입니다

(추후에 자세히 언급하겠습니다)
3. 그럼 4.0버전에서 새롭게 생겨난 8번 내정보설정에 들어가보겠습니다




메뉴이네요..
다음 포스팅은 실제 주행하면서 4.0 버전의 우월함을 포스팅해보겠습니다
'아이나비 리뷰' 카테고리의 다른 글
| 네비게이션 아이나비 메이트 리뷰final - 아이나비로 드라이빙의 질을 높이다 !! (0) | 2011.01.19 |
|---|---|
| 네비게이션 아이나비 메이트 리뷰4- 아이나비G1 SE v4.0 (교통통계 실제주행) (0) | 2011.01.11 |
| 네비게이션 아이나비 메이트 리뷰3- 아이나비 SE v3.6 vs v4.0 (2/3) (0) | 2011.01.04 |
| 네비게이션 아이나비 메이트 리뷰3- 아이나비 SE v3.6 vs v4.0 (1/3) (1) | 2011.01.04 |
| 네비게이션 아이나비 메이트 리뷰2 - 아이나비매니저(2/2) 실행편 (2) | 2011.01.03 |
| 이미지를 클릭 하시면 원본 사이즈 크기로 보실수 있습니다 . |
이제 본격적인 v3.6 vs v4.0 에서의 변화된점과 차이점을 알아 보겠습니다
네비게이션 아이나비 메이트 리뷰3- 아이나비 SE v3.6 vs v4.0 에서의 업그레이드를 하고나면
자동으로 재부팅이 됩니다

위 이미지에 표시된 설정창으로 들어가 무엇이 업그레이드가 되었으니 살펴 보겠습니다..


버전 4.0으로 업그레이드가 되면서 리모컨설정에서의 업그레이드로 인해 많은 점이 운전자로 하여금
최대한 드라이브에만 집중하도록 편의성을 보강한것 같습니다

기본 설정은 화면과 같이 검정색 리모컨으로 세팅이 되어 있으니 본인이 소장하고 있는 리모컨으로 세팅을 하면 될것 같고...
제일 왼쪽에 보이는 은색 리모컨은 이번에 새롭게 출시되는 리모컨인것 같습니다
추후에 새롭게 추가된 리모컨을 입수 할수도 있으니 그때 다시 새로운 리모컨을 언급을 하도록 하겠습니다
저렇게 리모컨 설정을 하고 나서 아이나비 맵을
실행시킨후에 환경설정에 들어가서
지도화면 설정으로 들어가 보면 추가 된 내용이
이해가 쉽습니다
(다음 리뷰(3/3)에서 언급 하겠지만 일단 맛보기로 보세요)
아이나비 맵을 실행후에 환경 설정에 들어가보면 나머지 설정은 변함이 없는듯 하나 3.6버전에서의 마지막 설정화면과 4.0버전의 마지막 화면이 약간의 차이점이 있고...
무엇보다 4.0 버전에서 새로운 메뉴가하나더 있음을 아래 이미지 표시를 보시면 알수 있습니다

아무래도 앞서 말씀드린 새로운 리모컨이 출시되면서 운전자 편의성 기능이 더 강화 된듯합니다
운전 하는데 있어서 최대한 불편함 없도록 심플함과 보다 빠른 퀵모드가 실행이 되는듯 합니다
리모컨 입수가 곧 가능한걸로 아는데 리모컨 입수가 되면 추후 실제 도로주행에서 얼마나 편리한지
비교해보도록 하겠습니다
'아이나비 리뷰' 카테고리의 다른 글
| 네비게이션 아이나비 메이트 리뷰final - 아이나비로 드라이빙의 질을 높이다 !! (0) | 2011.01.19 |
|---|---|
| 네비게이션 아이나비 메이트 리뷰4- 아이나비G1 SE v4.0 (교통통계 실제주행) (0) | 2011.01.11 |
| 네비게이션 아이나비 메이트 리뷰3- 아이나비G1 SE v3.6 vs v4.0 (3/3) (0) | 2011.01.04 |
| 네비게이션 아이나비 메이트 리뷰3- 아이나비 SE v3.6 vs v4.0 (1/3) (1) | 2011.01.04 |
| 네비게이션 아이나비 메이트 리뷰2 - 아이나비매니저(2/2) 실행편 (2) | 2011.01.03 |
지금부터 아이나비 펌웨어 v3.6 vs v4.0 리뷰를 포스팅 해보겠습니다
| . |
거제슈퍼맨의 네비게이션은 2007년 네비게이션의 혁명 G1
G1의 v3.6 vs v4.0 리뷰입니다

다른 아이나비 기기모델에 따라 조금은 다를수 있습니다

네비게이션 전원 버튼을 누르던지 리모콘 전원 버튼을 누릅 니다


아이나비 매니저에서 v4.0 업그레이드를 받은 메모리칩을 네비게이션에 꽂은 후으면...
아이나비 네비게이션에 따라 자동으로 업데이트 메세지 팝업이 뜨거나 따로 설정에 들어가서
펌웨어업그레이드 버튼을 클릭을 하면 된다

내 기억으로는 이전에는 G1도 따로 설정으로 들어가서 펌웨어 버튼을 클릭을 했었던것 같다..


자동 팝업창이 안뜨더라도 수동으로 다운 받은 펌웨어를 네비게이션에 업그레이드를 할수 있다


이렇게 업그레이드가 다 되고 나면 자동으로 네비게이션이 재부팅이 되면서 업그레이드가 완료가 된다
버전 확인 설정에 들어가서 장치정보 을 누르거나 아이나비 맵을 실행후에 환경설정에서 시스템 버튼을 클릭하면 버전 정보를 볼수가 있다



그럼 이렇게 네비게이션의 펌웨어 업그레이드 방법의 설명을 마치겠습니다
'아이나비 리뷰' 카테고리의 다른 글
| 네비게이션 아이나비 메이트 리뷰final - 아이나비로 드라이빙의 질을 높이다 !! (0) | 2011.01.19 |
|---|---|
| 네비게이션 아이나비 메이트 리뷰4- 아이나비G1 SE v4.0 (교통통계 실제주행) (0) | 2011.01.11 |
| 네비게이션 아이나비 메이트 리뷰3- 아이나비G1 SE v3.6 vs v4.0 (3/3) (0) | 2011.01.04 |
| 네비게이션 아이나비 메이트 리뷰3- 아이나비 SE v3.6 vs v4.0 (2/3) (0) | 2011.01.04 |
| 네비게이션 아이나비 메이트 리뷰2 - 아이나비매니저(2/2) 실행편 (2) | 2011.01.03 |
| 스샷 이미지 클릭하시면 원본 크기로 보실수 있습니다 . |
아이나비 메이트 리뷰1에 이어서 설치가 끝나면..
바탕화면에 아래와 같이 아이나비 매니저 아이콘이 생성이 됩니다..

위 아이콘을 클릭을 하면..아래와 같이 실행이 됩니다..
아이나비 사이트에 가입했던 비밀번호 그대로를 아래 매니저에 로그인을 합니다

로그인을 하면.. 아래와 같은 화면이 됩니다..

그럼 최신버전 원클릭 업그레이드를 클릭을 합니다..

클릭을 하면 위와 같이 팝업창이 하나더 뜹니다
업그레이드 시작을 누르면 자동으로 맵 업데이트와 펌웨어 업데이트가 됩니다..

위 장면은 업데이트 과정을 스샷을 뜬 화면입니다
업데이트 완료가 되면 아래와 같은 화면이 뜹니다

업그레이드 정보를 알고 싶으시면 클릭 하시면 되구요 아님 창닫기를 하신후에..
USB 리더기를 뽑은 후에 메모리칩을 네비게이션에 장착하면 업그레이드가 끝이 납니다
'아이나비 리뷰' 카테고리의 다른 글
| 네비게이션 아이나비 메이트 리뷰final - 아이나비로 드라이빙의 질을 높이다 !! (0) | 2011.01.19 |
|---|---|
| 네비게이션 아이나비 메이트 리뷰4- 아이나비G1 SE v4.0 (교통통계 실제주행) (0) | 2011.01.11 |
| 네비게이션 아이나비 메이트 리뷰3- 아이나비G1 SE v3.6 vs v4.0 (3/3) (0) | 2011.01.04 |
| 네비게이션 아이나비 메이트 리뷰3- 아이나비 SE v3.6 vs v4.0 (2/3) (0) | 2011.01.04 |
| 네비게이션 아이나비 메이트 리뷰3- 아이나비 SE v3.6 vs v4.0 (1/3) (1) | 2011.01.04 |