'아이나비맵'에 해당되는 글 2건


오토런으로 업그레이드 프로그램이 자동 실행이 되어지는 기능이 생겨 났습니다..
이름 하야 오토 스마트 업그레이드 Auto Smart Upgrade

하지만 오토 업그레이드 적용 기종이 따로 있다는거....^^

해당 링크: http://www.inavi.com/Upgrades/Info/AutoSmartUpgrade
이 링크로 클릭하시면 자세한 설명이 나와 있으니 보시고 참고하세요 ..^^
----------------------------------------------------------------------------------------------------------------------------------------
그럼 아이나비의 자랑 아이나비 매니저를 이용한 업그레이드 방법을 간단히 소개 하겠습니다

아이나비 매니저 다운로드는 아래 링크를 클릭 하시거나 아래 버튼을클릭하시면 다운로드 하실수 있습니다
http://www.inavi.com/Upgrades/Info/Download
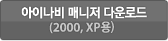
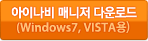
다운을 받으시고 설치를 하신후에...
아래와 같이 아이나비 매니저를 실행을 시킵니다
거제슈퍼맨은 윈도우7 버전입니다
그리고 메모리칩을 모델에 다시 꼽으면 아래와 같이 팝업창이 자동으로 뜹니다.
그리고 확인을 누르시면 업그레이드 완료가 되겠습니다

다른 업그레이드의 기능적인 이용 안내는 아래의 링크를 클릭하면 자세하게 알수 있습니다잉~~ ^^
http://www.inavi.com/Upgrades/Info/UseInfo
-----------------------------------------------------------------------------------------
아이나비 R100 제품 보기: http://www.inavi.com/Products/Navi/NaviView/77?intPage=1

새로운 신화 매립형의 신제품 R100a 클릭하시면 보실수 있습니다

'아이나비 리뷰' 카테고리의 다른 글
| 네비게이션 아이나비 메이트3기 리뷰 (3/4) - 아이나비3D 5.0ver VS 아이나비 6.0ver 캡쳐 간단 비교 (0) | 2011.12.20 |
|---|---|
| 네비게이션 아이나비 메이트3기 리뷰 (2/4) - 아이나비3D 5.0ver VS 6.0ver 동영상 비교 (0) | 2011.12.20 |
| 네비게이션 아이나비 메이트 리뷰 (보너스) - 아이나비메이트 1기 발대식을 가다 (0) | 2011.01.19 |
| 네비게이션 아이나비 메이트 리뷰final - 아이나비로 드라이빙의 질을 높이다 !! (0) | 2011.01.19 |
| 네비게이션 아이나비 메이트 리뷰4- 아이나비G1 SE v4.0 (교통통계 실제주행) (0) | 2011.01.11 |
약11km 되는 거리를 주행해 보았습니다
이번 4.0버전에서 새롭게 추가된 기능 교통 통계 기능과 예보 기능에 대해서 리뷰 하겠습니다
----------------------------------------------------------------------------------
저는 지방에 거주하고 있습니다
지방 거주자 드라이버들은 TPEG을 대부분이 사용하지 않으리라 봅니다.
저역시도 경남 거제도에 거주하는 지라 사용하지 않습니다
그리하여 저는 이번 리뷰에서는 v4.0의 새로운 기능 통계 기능에 대해서 리뷰를 하겠습니다
교통통계 라는 단어만으로도 대충 어떠한 기능인지 대부분 드라이버들은 아시리라 봅니다
저역시도 교통통계 라는 단어만으로 어느정도의 어떠한 기능인지 눈치 챘으니까욤..^^;;
처음에는 다소 세팅하는 방법이 조금 어렵다 했는데...
하다보니 쉽게 세팅이 가능하더라구요...
동영상 파일 두개를 보시면 세팅방법은 쉽게 아실수 있으리라 보구요..
장거리 운행시에 그리고 초행길이과 많이 가보지 않은길을 갈때에는
아주 유용한 기능인것 같습니다
하지만 좀더 많은 사람들의 데이터 축적이 좀더 필요하지 않나 싶습니다..
그럼 리뷰 시작하겠습니다
| . |
아래 동영상은 아이나비 G1 SE 맵 4.0 버전의 교통통계기능과 예보기능 설정에 대한 동영상입니다
아래 사진은 도착지를 검색해서 지정하고 난후에 처음으로 보여지는 화면입니다..

새롭게 생겨 난걸 알수 있습니다



아래 이미지는 탐색옵션을 누르면 보여지는 화면입니다

우선순위 셋팅 할수 있습니다
아래 사진은 톱니바퀴 옵션 버튼을 클릭하였을때 셋팅할수 있는 모드 조합을 보여지는 이미지입니다



경로정보 버튼을 누르면 보여주는 이미지입니다

탐색옵션을 셋팅한후에 저는 이번에 새롭게 생겨난 통계모드로 클릭하여서..
안내시작을 하였습니다

아래 이미지를 참고하여서 교통통계 설정을 알아 보겠습니다.
쉽게 보실려면 동영상 파일을 보시면 되겠습니다

6번 아이나비 로고 아이콘을 누른후에
고급메뉴 -환경설정 - 7번 교통정보설정으로 들어 갑니다




그리고 확인을 누르면 아래와 같이 빈공간에...


이때 저 아이콘을 클릭을 하여서
아래 하단에 교통정보 켜기를 누르면 아래 이미지와 같이 팝업창이 뜹니다
여기서 예 라고 클릭을 합니다


자 그럼 백문이 불여일견 직접 세팅하셔서
드라이빙 해보세요..
네비게이션의 신세계를 경험하실수 있을겁니다
'아이나비 리뷰' 카테고리의 다른 글
| 네비게이션 아이나비 메이트 리뷰 (보너스) - 아이나비메이트 1기 발대식을 가다 (0) | 2011.01.19 |
|---|---|
| 네비게이션 아이나비 메이트 리뷰final - 아이나비로 드라이빙의 질을 높이다 !! (0) | 2011.01.19 |
| 네비게이션 아이나비 메이트 리뷰3- 아이나비G1 SE v3.6 vs v4.0 (3/3) (0) | 2011.01.04 |
| 네비게이션 아이나비 메이트 리뷰3- 아이나비 SE v3.6 vs v4.0 (2/3) (0) | 2011.01.04 |
| 네비게이션 아이나비 메이트 리뷰3- 아이나비 SE v3.6 vs v4.0 (1/3) (1) | 2011.01.04 |








