아이나비 X1 자세히 보기
http://www.inavi.com/Products/Navi/Gate?target=_x1





지금 부터 아이나비 X1 대표적인 유용한 기능에 대해
시작 하겠습니다..^^
첫번째....드라이브X 에 대해서 설명 해보겠습니다..
우선 제 차량은 드라이브X 지원이 안되는 차량이라서..
(2011년식 오피러스 소유주 ㅡㅜ)
보도자료로만 설명 하겠습니다..ㅡㅜ
간략하게 설명을 하자면..
차량과 OBDII 단말기, 내비게이션을 연결한 ‘DriveX’는 순간연비, 점검 상태, 배터리 전압,
유류비 등을 안내해 효과적인 차 관리가 가능하게 하는 기능입니다.
특히 차 상태에 따른 ‘연료 분사량’ 확인은 물론 퓨얼 컷(Fuel-Cut, 연료 차단)상태도
체크 할 수 있어 친환경 연비 운전에도 도움을 줄 수 있습니다.







차량 설정 방법
차종, 연식, 유종, 옵션 등 장착 차량에 대한 정보 입력을 통해 평균연비나 사용 유류비 등 정확한 주행 정보를 제공해 드립니다.
연비 정보 입력
유류비, 주행거리, 시간 등 주행 정보를 제공해드리며, 정확한 유류비 계산을 위해 주유 시 L당 비용 입력이 필요합니다.
ECO/Gauge 모드 및 Fuel Cut 기능 안내
평균연비, 기어/차량 상태, 냉각수, 배터리, 미션오일, 연료 분사량 정보를 스캔 제공하고 있으며, Fuel Cut 구간,
즉 더 이상 연료를 소비하지 않아도 일정 속도로 주행이 가능한 경제 운전 구간을 표시해주는 기능을 제공해 드립니다.
차량 점검 모드 사용법
차량의 이상 유무를 자동으로 정확하게 스캔하며, 상세한 점검코드와 내용 제공을 통해 차량의 상태를 전문가처럼 알 수 있도록 도와줍니다.
주행 통계 관리 모드 사용법
일간/주간/월간 별 주행 기록을 통해 평균 연비나 주행거리, 평균 속도, 연료 소모/유류비 등 체계적인 주행 관리가 가능합니다.
OBDII 지원차종 리스트 확인하기 클릭
두번째 DMB 에 대해서...
운전자의 안전 운전을 위해서.. 설정을 통해...

위와 같이 DMB를 보다가도 설정을 통해서 시속 20km가 넘어 가면
아래와 같이 ...화면이 바뀐다...

확인 동영상 보시죠..^^

세번째 테더링에 대해서...유용한 기능..
Tlink 자세히 보기 아래 링크 클릭
http://geojesuperman.tistory.com/357



안드로이드폰 테더링 방법 (USB테더링 포함)
스마트폰의 환경설정에서 Wi-Fi 핫스팟 설정 후 X1 의 환경설정에서 Wi-Fi 테더링을 통해 해당 스마트폰 단말과 연동이 가능합니다.
또한 특별히 안드로이드폰의 경우 USB 자동 테더링이 지원되어, 스마트폰에서 자동 테더링 허용 설정만 하시면
USB 연결만으로 자동 테더링이 가능합니다.
Wi-Fi연결하기
[네트워크 연결의 WiFi 연결하기 터치]→[무선네트워크 켜기]
- 아이폰: [설정]→[Wi-Fi 켬]→[개인용 핫스팟 켬]→[내비게이션 새로고침 실행]→[내비게이션 휴대폰 이름 터치 후 연결]→
[내비게이션에 휴대폰 핫스팟의 패스워드 입력] (단, Wi-Fi연결하는 휴대폰의 이름이 영문이어야 가능 함)
- 안드로이드폰: [환경설정]→[Wi-Fi 켬]→[휴대용 Wi-Fi핫스팟 선택]→[기기검색 허용]→[내비게이션 새로고침 실행]→[내비게이션 휴대폰이름 터치 후 연결]
Bluetooth 연결하기
[네트워크 연결의 Bluetooth 연결하기 터치] -> [블루투스 켜기]
- 아이폰: [설정]→[Bluetooth 켬]→[개인용 핫스팟 켬]→[내비게이션 새로고침 실행]→[내비게이션 휴대폰 이름 터치 후 연결]→
[휴대폰의 PIN번호 0000입력후 쌍으로 연결]
- 안드로이드폰: [환경설정]→[블루투스 테더링 체크]→[Bluetooth 켬]→[내 기기 검색허용 켬]→[안드로이드 단말기 기기검색]→[내비게이션 새로고침 실행]→
[내비게이션 휴대폰이름 터치 후 연결]→[휴대폰의 PIN번호 0000입력 후 연결]
테더링에 따른 자동 TLink / TPEG 전환 기능
아이나비 X1은 보다 편리한 사용을 위해 테더링 연결 시 자동으로 TLink로 전환시켜주는 기능이 적용되어 있으며, 테더링이 해제되면 자동으로 기존에 사용하시던 TPEG 혹은 통계 모드로 전환됩니다. 이러한 기능은 교통정보 설정 메뉴에서 사용자 선택에 따라 설정 변경 가능합니다.
교통정보 수동 업데이트 및 재 탐색
TLink의 경우 5분 주기를 통해 실시간 교통정보를 자동 업데이트 제공해 드리고 있지만, 그 외 수동으로도 교통정보를 업데이트하시거나 재 탐색이 가능합니다.
교통정보 요약맵 및 유고정보, 경로 내 CCTV 확인
교통정보 요약 맵을 통해 전국 주요도로의 교통상황이나 유고정보, 경로 주변의 CCTV를 확인하실 수 있어 미리 경로의 교통상황을 보고 출발하실 수 있습니다.
OTA 무선 업데이트
테더링 시 무선 네트워크를 통해 최신 펌웨어나 아이나비 애플리케이션, 각종 S/W 업그레이드를 이제 차 안에서 진행하실 수 있습니다.
단말 환경설정 내 단말기 업그레이드 메뉴에서 자동 업그레이드 알림을 설정해 놓으시면 업그레이드 발생 시 자동으로 화면에 업그레이드 진행 여부를 묻는 창이 뜨게 되며, 확인 시 무선 업데이트가 진행됩니다. 추가로 자동 업그레이드 파일 다운로드를 추가 선택해 놓으실 경우에는 업그레이드 내역이 있으면 X1이 알아서 자동으로 업그레이드를 진행, 항상 최신 버전을 유지해줍니다.
네번째 미러링 기능...
일단 안드로이드 폰에서만 지원이 됩니다 ^^
제가 아이폰이기에...ㅡㅜ
보도자료로 대신합니다..ㅡㅜ


■ 미러링-PowerCast for Thinkware
1. PowerCast(파워 캐스트)란 무엇인가요?
- 스마트폰의 화면을 아이나비 X1으로 무선(Miracast/스크린 미러링)로 전송하여, 여러명이서 큰 화면으로 감상할수있습니다.
동영상, 사진, 게임, 심지어 스마트폰용 내비게이션 app까지 아이나비 X1으로 보내어 큰화면과 차량의 오디오 시스템을 통해
좋은 품질로 동승자와 감상이 가능합니다.
이를 위해서는, 네이버 앱스토어에서 (주)인시그널 & Apusone 에서 제공하는 PowerCast app을 구매 하여 설치해야 합니다.
2. 사용 방법
1) X1의 네이버 앱스토어에서 PowerCast를 검색하여 구매후 설치

2) X1의 PowerCast APP 실행
- 'PowerCast of Thinkware'를 아이나비X1에 설치 후 인터넷이 연결된 상태에서 'PowerCast of Thinkware'를 최초 1회
실행해 주시길 바랍니다.
- 이후부터는 X1 단말의 Wi-Fi 'ON' 상태를 유지하고, 인터넷연결없이도 'PowerCast of Thinkware'사용 가능합니다.
3) X1 화면에서 보고자 하는 스마트폰의 환경설정> WI-FI > ‘스크린 미러링’ ON 상태 변경!!
“ 내 스마트폰이 화면이 내비게이션에!! “
※ 일부 삼성전자 안드로이드 폰의 경우 X1에서 직접 스마트폰의 화면 터치 조작이 가능합니다.
※ 안드로이드 스마트폰 기종에 따라 스크린 미러링 or 올쉐어캐스트 중 선택 / 호환성 면에서 스크린 미러링이 안정적임
※ 스크린 미러링(미라캐스트)는 테더링(인터넷)을 사용하지 않고 WiFi Direct를 사용합니다.
데이터 통신료는 App을 다운로드 할때 발생할수 있으나, 스크린 미러링을 실행에 의해서는 발생 하지 않습니다.
※ 제조사별 휴대폰 설정
▶ 삼성 ▶ LG
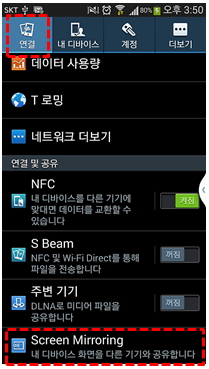
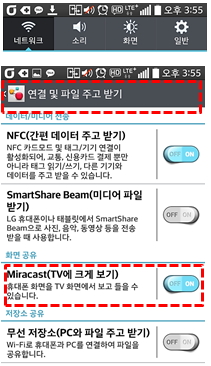
▶ 팬텍
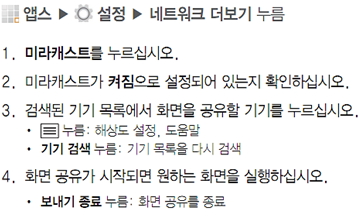
다섯번째 강력해진 음성인식 기능



아이나비 X1 자세히 보기
http://www.inavi.com/Products/Navi/Gate?target=_x1
# 본 포스팅은 아이나비의 지원을 받아 작성 하였습니다 #









